
- #How to connect to iphone hotspot using usb how to
- #How to connect to iphone hotspot using usb password
- #How to connect to iphone hotspot using usb Pc
- #How to connect to iphone hotspot using usb Bluetooth
Follow our step-by-step guide to find out how:īefore attempting to tether your iPhone, you should ensure you've updated to the latest iPhone software, as well as the latest carrier software. You’ll need the latest version of iTunes on your Mac (once Catalina launches this will no longer be necessary as your iPhone will be managed via the Finder).An iPhone can be used as a tethered modem when physically connected to a computer with a USB cable or wirelessly connected via Bluetooth. You can also connect directly to your iPhone from your Mac using a USB-cable, which might be the best option for you if you are somewhere where there are a lot of competing Wi-Fi networks or because you don’t feel that it would be secure to broadcast your connection (although nobody should be able to piggy-back it without a password), it may also be faster to use a USB connection than Wi-Fi.
#How to connect to iphone hotspot using usb how to
How to connect to a iPhone hotspot via USB
#How to connect to iphone hotspot using usb Pc
On a PC you will need to click on Join a Personal Area Network > Add a Device, and choose the iPhone from the devices shown. #How to connect to iphone hotspot using usb Bluetooth
On a Mac you will need to open System Preferences > Bluetooth > Turn Bluetooth On look for your iPhone and click connect. You will need to pair your iPhone and your computer using a code. How to connect to your iPhone hotspot via Bluetooth Then clicknon the Wi-Fi icon in the taskbar.Įnter the password. Choose the iPhone hotspot from the Network Name dropdown menu. If you haven’t got the Wi-Fi icon in your Mac’s menu bar, open #How to connect to iphone hotspot using usb password
If you are using iOS 13 your Mac should connect automatically, as long as you are signed in to iCloud, otherwise, enter the password as shown in the Personal Hotspot section on your iPhone. In your Personal Hotspots section you should see your iPhone’s Hotspot (if you don’t have a section for Personal Hotspot you should find it below). You will see a number of Wi-Fi networks it can see locally. Click the Wi-Fi icon in your Mac’s Menu bar. Now you are sharing your hotspot from your iPhone you can easily connect to it from a Mac. How to connect to your iPhone hotspot from a Mac Voilà! A new screen opens with all the Wi-Fi networks in the surrounding area, so you can choose the one you want. Press and hold on the group of icon that includes the Wi-Fi icon. Open Control Centre on your iPhone (drag down from top right or swipe up from bottom depending on which iPhone you use). How to connect to an iPhone hotspot from a iPhone or iPadĬonnecting an iPhone or iPad to a hotspot is simple. Now check the name of the hotspot listed under To Connect Using Wi-Fi (in our example it’s “David’s iPhone”). (This isn’t related to your Apple ID or usual Wi-Fi connection.) Tap ‘Wi-Fi Password’ and enter a suitable password. We’d recommend doing so – without them, the hotspot will be limited to USB. 
If Wi-Fi and/or Bluetooth are off, iOS will ask if you want to turn them back on.Tap Personal Hotspot, and set Personal Hotspot to On.In some older versions of iOS you just select Mobile/Cellular.) Open the Settings app, then tap on Mobile Data/Cellular Data.You and your family members will be identified by iCloud collaterals. You can choose between Ask for Approval or Automatic, to determine how they will join your Hotspot.
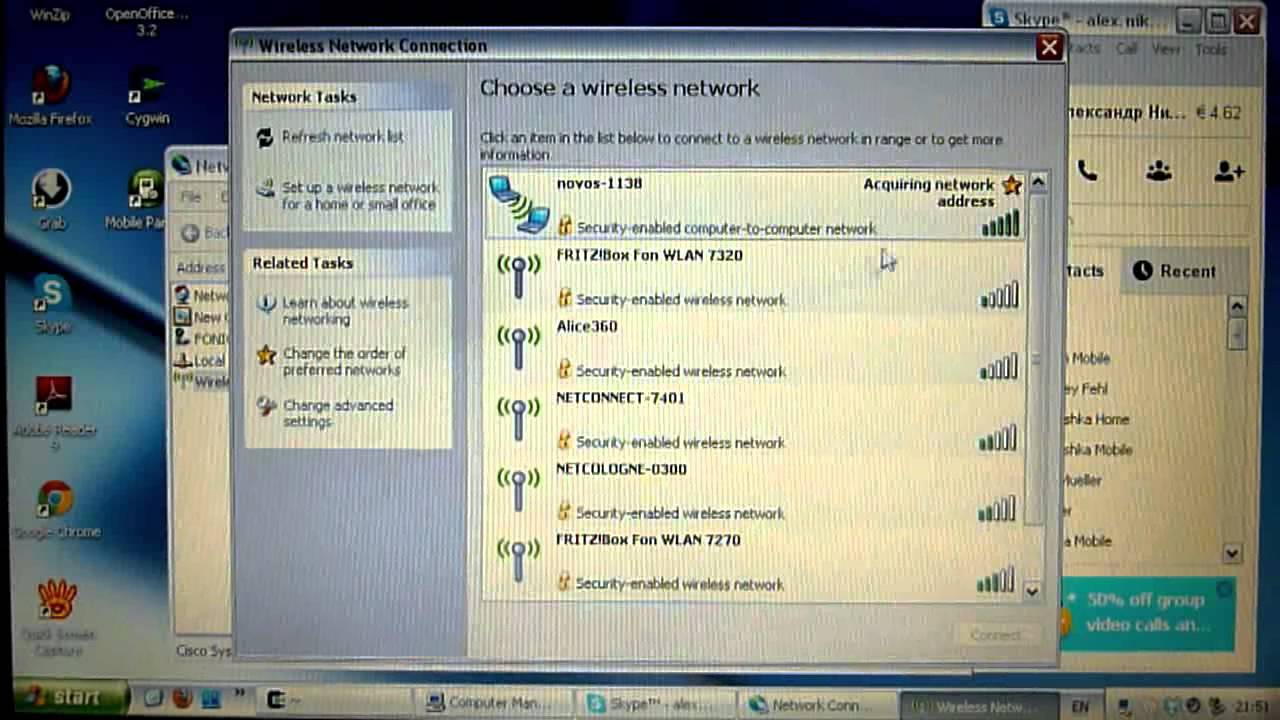
Tap on that and you will see the option to allow other family members to join your Hotspot.
You, and anyone you are Family Sharing with in iOS 13, will automatically be able to log onto your Hotspot without needing this password: hence the new Family Sharing tab. Your Hotspot will automatically become ‘discoverable’ but others will need to enter a password in order to join your Hotspot. If you want to create a Hotspot you will need to Allow Others To Join – even if you aren’t planning to let others join. New options in iOS 13 include the new option to ‘Share Personal Hotspot with members of Family Sharing’ and ‘Allow Others to Join’. 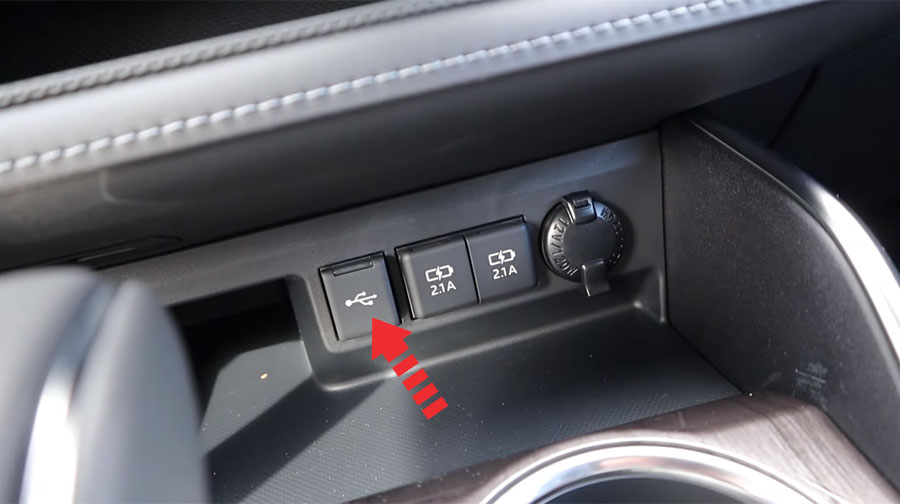
This will automatically turn on your Hotspot in iOS 13. Tap on Personal Hotspot (below Mobile Data/Cellular Data).



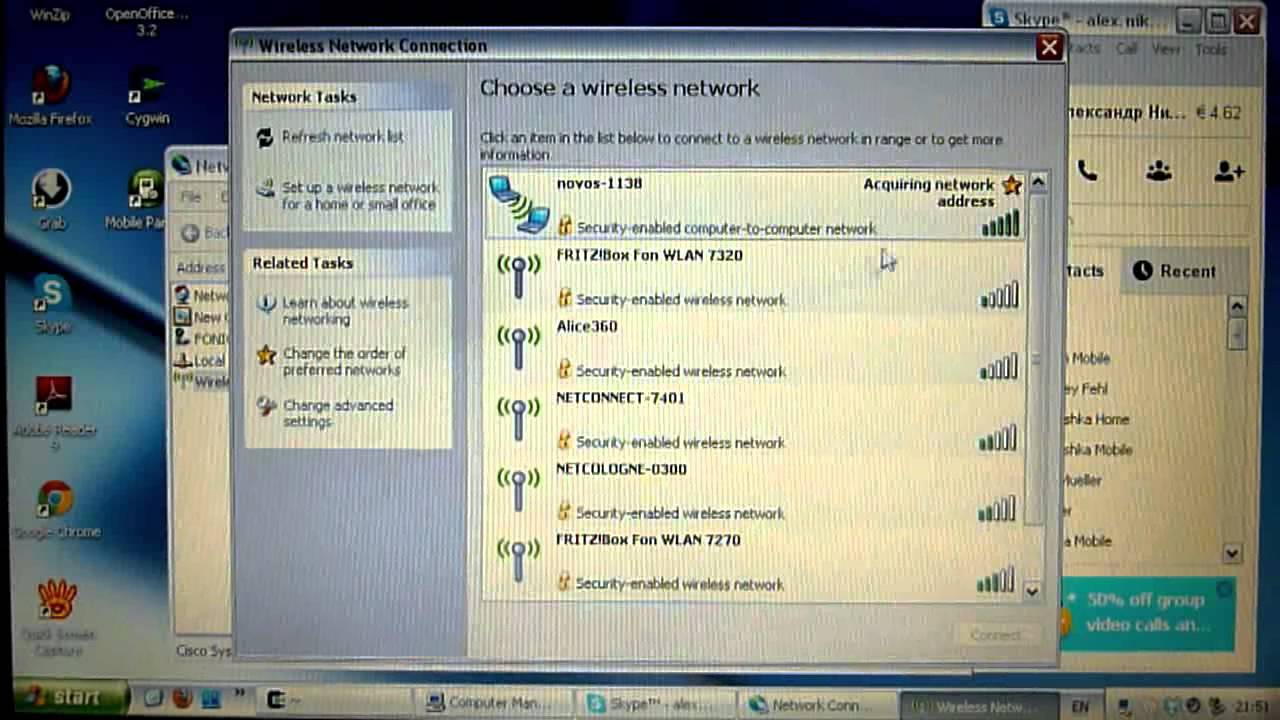
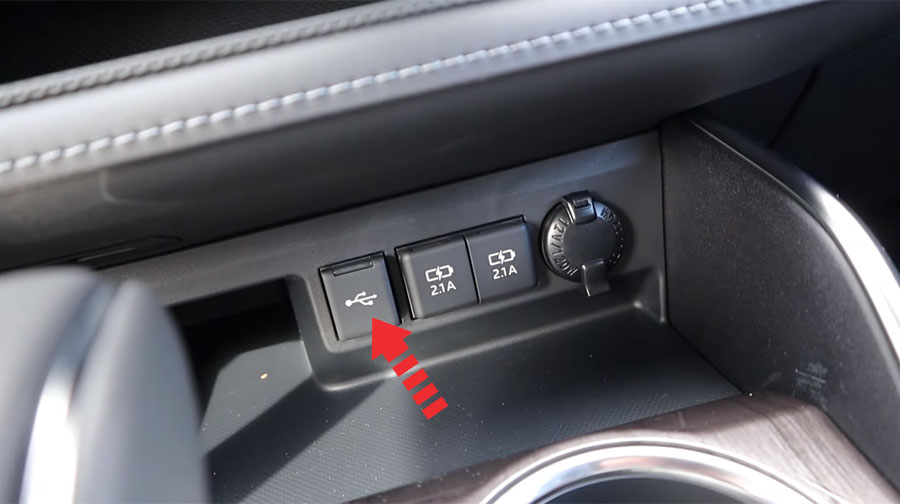


 0 kommentar(er)
0 kommentar(er)
